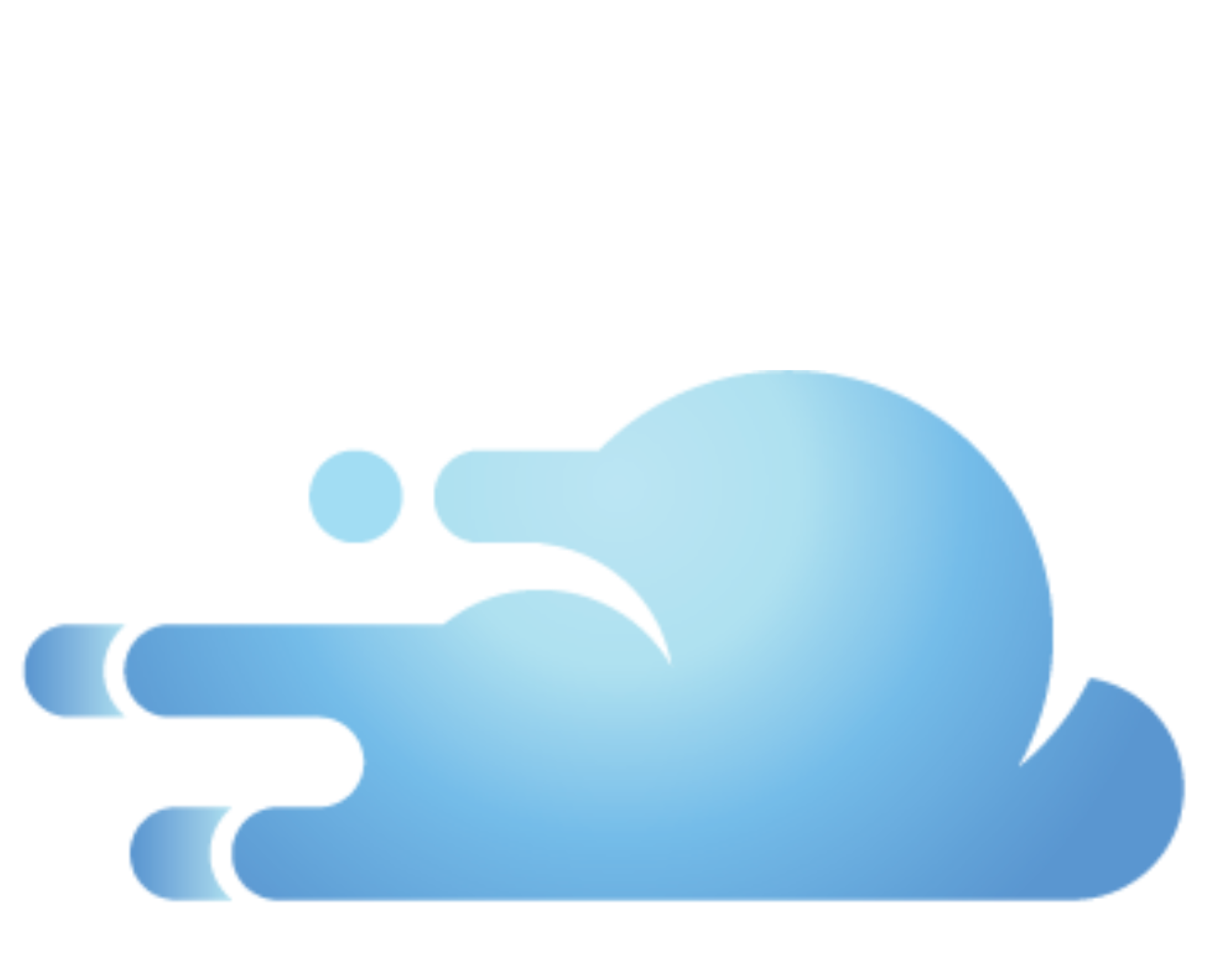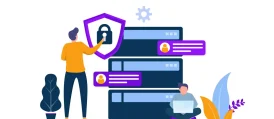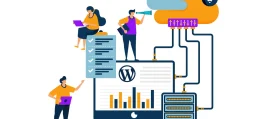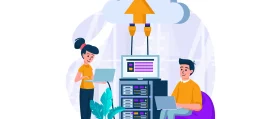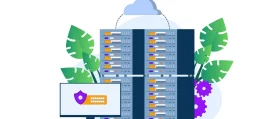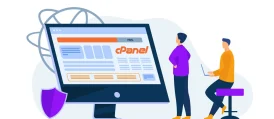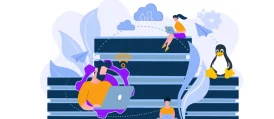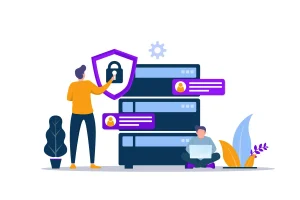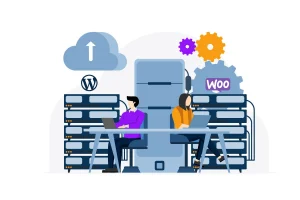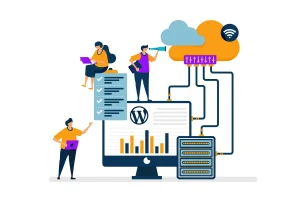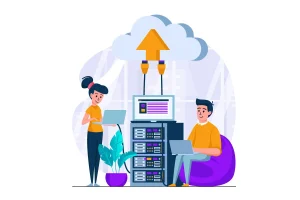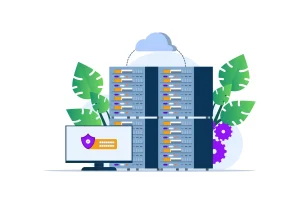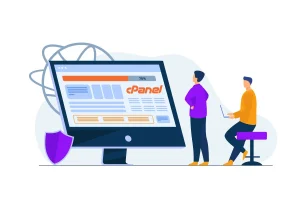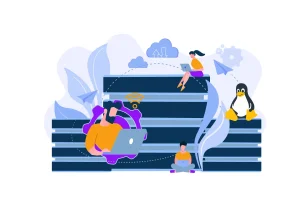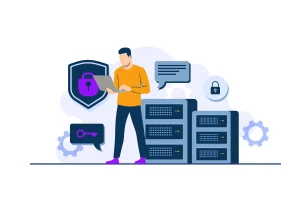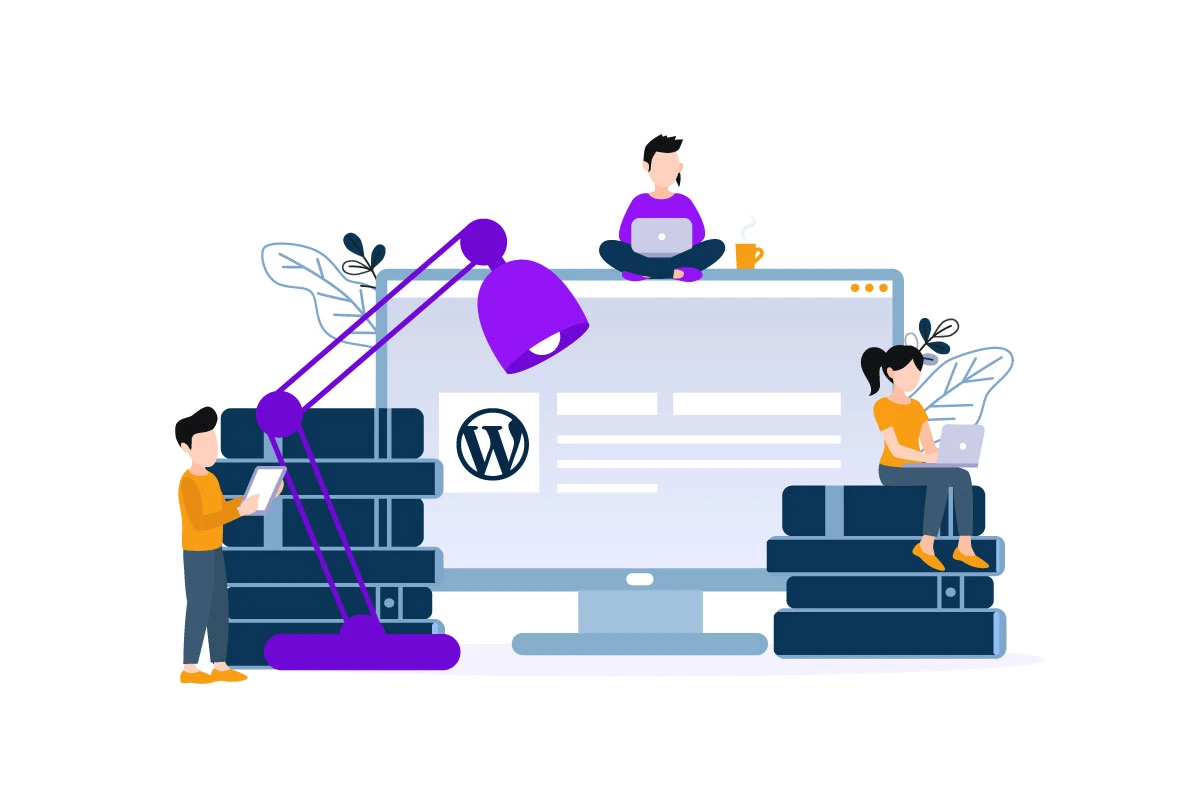
نصب وردپرس روی دایرکت ادمین یکی از گامهای مهم برای راهاندازی یک وبسایت است که به شما امکان میدهد در کمترین زمان وارد دنیای آنلاین شوید. دایرکت ادمین، بهعنوان یکی از محبوبترین کنترلپنلهای مدیریت هاست، به دلیل سادگی و سرعت بالا شناخته میشود و در ترکیب با وردپرس، یک تجربه بینظیر در مدیریت سایت را ارائه میدهد.
وردپرس بهعنوان پلتفرمی منعطف و قدرتمند، انتخاب اصلی بسیاری از صاحبان کسبوکار، وبلاگنویسان و فروشگاههای آنلاین است، اما اگر بهدرستی مراحل نصب و راهاندازی آن را روی هاست خود انجام ندهید، ممکن است با مشکلاتی مواجه شوید که وقت و انرژی شما را تلف کند.
در این مقاله با راهنمایی جامع و قدمبهقدم، شما را با فرآیند نصب وردپرس روی هاست دایرکت ادمین آشنا میکنیم تا در کمترین زمان ممکن و بدون هیچ چالش خاصی، عملیات نصب را انجام دهید.
معرفی دایرکت ادمین
دایرکت ادمین یکی از محبوبترین کنترلپنلهای مدیریت هاست است که توسط شرکت JBMC Software ارائه میشود. این ابزار وبمحور با رابط کاربری ساده و کاربرپسند به شما امکان میدهد وبسایتها، سرورهای اختصاصی یا مجازی را بهراحتی مدیریت کنید.
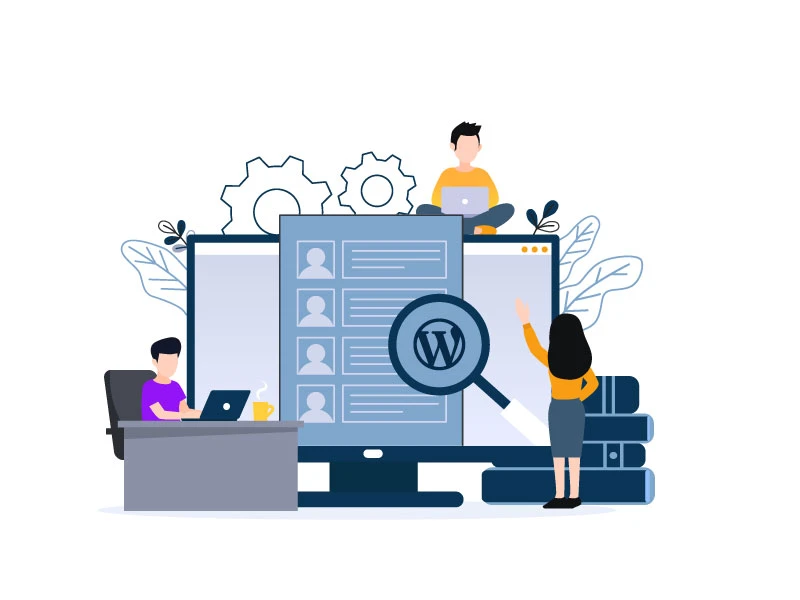
از جمله امکانات آن میتوان به مدیریت نرمافزارها، ایمیلها، پایگاههای داده MySQL، امنیت وبسایت، آمار مصرف منابع و ایجاد حسابهای نمایندگی اشاره کرد. همچنین، دایرکت ادمین از چندین زبان پشتیبانی میکند و برای مبتدیان و حرفهایها یک انتخاب ایدهآل است.
آموزش مرحله به مرحله نصب وردپرس روی دایرکت ادمین
نصب وردپرس روی هاست دایرکت ادمین کار سخت و پیچیدهای نیست، اما قبل از هرکاری باید اطلاعات کاملی درباره مراحل نصب آن داشته باشید و بتوانید تمامی آنها را بهدقت انجام دهید. اگرچه ابزارهای پولی مانند Installatron یا Softaculous میتوانند این فرآیند را سادهتر کنند و امکان نصب با یک کلیک از داخل دایرکت ادمین را فراهم کنند، اما در اینجا فقط روش نصب وردپرس با استفاده از امکانات داخلی دایرکت ادمین را توضیح میدهیم.
مرحله 1: دانلود وردپرس
ابتدا به وبسایت رسمی وردپرس بروید و آخرین نسخه وردپرس را دانلود کنید. فایل دانلود شده که به صورت .zip است را روی کامپیوتر خود ذخیره کنید.
مرحله 2: ورود به دایرکت ادمین
برای نصب وردپرس، ابتدا باید به دایرکت ادمین وارد شوید. با استفاده از اطلاعات کاربری خود وارد شوید و سپس روی گزینه Files کلیک کنید.
مرحله 3: مشاهده پوشهها و فایلها
پس از ورود به دایرکت ادمین، نمای کلی از پوشهها و فایلهای موجود در هاست خود را مشاهده میکنید. حالا روی گزینه Domains کلیک کنید.
مرحله 4: انتخاب دامنه
در این مرحله از نصب وردپرس روی دایرکت ادمین، باید دامنهای را که میخواهید وردپرس روی آن نصب شود، انتخاب کنید.
مرحله 5: ورود به پوشه public_html
برای ادامه، روی پوشه public_html کلیک کنید. این پوشه همان جایی است که فایلهای سایت شما قرار خواهد گرفت.
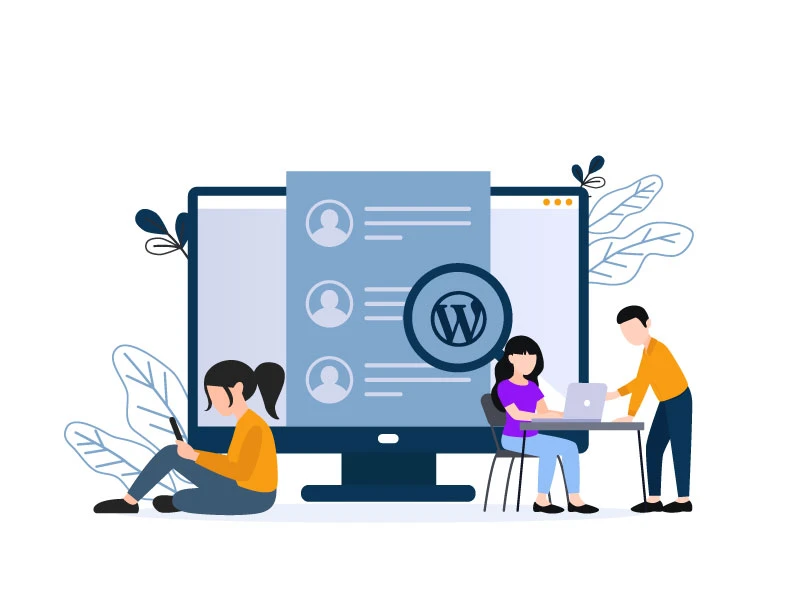
مرحله 6: استفاده از زیردامنه (در صورت نیاز)
اگر میخواهید نصب وردپرس را روی یک زیردامنه انجام دهید، ابتدا پوشه مربوط به نام زیردامنه خود را پیدا کرده و روی آن کلیک کنید. سپس در پایین صفحه روی گزینه Upload files to current directory بزنید.
مرحله 7: آپلود فایل وردپرس
در این مرحله، روی Choose file کلیک کنید و فایل .zip وردپرس که در مرحله 1 دانلود کردهاید را انتخاب کنید. پس از آن روی Upload Files کلیک کنید تا فایل آپلود شود.
مرحله 8: بازگشت به پوشه قبلی
پس از آپلود فایل، پیامی تأییدیه نمایش داده میشود. برای بازگشت به پوشه قبلی، روی Click here to go back که در پایین صفحه قرار دارد، کلیک کنید.
مرحله 9: استخراج فایل وردپرس
حالا به پوشه public_html برمیگردید و فایل wordpress-4.9.4.zip (یا نسخهای که در زمان خواندن این مطلب در دسترس است) را مشاهده خواهید کرد. برای استخراج آن، روی Extract کلیک کنید.
مرحله 10: استخراج فایلهای وردپرس
پس از کلیک روی Extract، نمایی از محتوای فایلهایی که قرار است استخراج شوند، نمایش داده میشود. شما میتوانید مسیر استخراج فایلها را در بخش Directory مشاهده کنید (اما توصیه میشود که این مسیر را تغییر ندهید). دوباره روی Extract کلیک کنید تا فرآیند استخراج آغاز شود.
مرحله 11: مشاهده پوشه وردپرس
وردپرس فایلهای خود را در پوشهای به نام wordpress که در فایل .zip دانلود شده قرار دارد، استخراج میکند. به همین دلیل، پوشهای جدید به نام wordpress در پوشه public_html شما ایجاد میشود. روی پوشه wordpress بزنید تا محتویات آن را مشاهده کنید.
مرحله 12: انتخاب و آمادهسازی فایلها برای جابهجایی
در ادامه مراحل نصب وردپرس روی دایرکت ادمین، به انتخاب و آمادهسازی فایلها برای جابهجایی میرسیم. در داخل پوشه wordpress، همه فایلها و پوشهها را انتخاب کنید. برای این کار روی گزینه Select بزنید و سپس از گزینه Add to clipboard استفاده کنید. در نهایت با انتخاب و کلیک روی ../ Up a Level، به پوشه بالاتر میروید.

مرحله 13: جابهجایی فایلها به پوشه public_html
حالا به پوشه public_html بازگردید و در پایین صفحه روی Move Clipboard Files here کلیک کنید تا فایلها به پوشه اصلی منتقل شوند. اگر از شما پرسیده شد که آیا فایلهای موجود باید بازنویسی شوند، روی OK کلیک کنید. بدون انتقال این فایلها، سایت وردپرس شما به درستی کار نمیکند. پس از انتقال، پوشه wordpress و فایل .zip را با انتخاب آنها و کلیک روی Delete حذف کنید.
مرحله 14: باز کردن صفحه نصب وردپرس
برای شروع فرآیند نصب، آدرس yourdomain.com/index.php را در مرورگر وارد کنید (توجه داشته باشید که yourdomain.com را با نام دامنه واقعی خود جایگزین کنید). پس از ورود به این آدرس، صفحه راهاندازی وردپرس نمایش داده میشود. در این مرحله زبان موردنظر خود را انتخاب کنید و روی Continue بزنید.
مرحله 15: وارد کردن اطلاعات پایگاه داده
پس از انتخاب زبان، یک پیغام هشدار به شما نمایش داده میشود که از شما میخواهد اطلاعات پایگاه داده را وارد کنید تا نصب ادامه یابد.
اطلاعات پایگاه داده خود را وارد کنید و سپس روی Submit کلیک کنید تا اطلاعات وارد شده ارسال شود.
مرحله 16: شروع فرآیند نصب وردپرس
در این مرحله از نصب وردپرس روی هاست دایرکت ادمین، فرایند نصب آغاز میشود. پس از وارد کردن اطلاعات پایگاه داده، وردپرس با پیام خوشآمدگویی از شما استقبال میکند. برای شروع فرآیند نصب، روی Run the installation کلیک کنید تا فرآیند نصب پنج دقیقهای وردپرس آغاز شود.
مرحله 17: وارد کردن اطلاعات سایت
پس از شروع نصب، وردپرس از شما میخواهد که مانند نام سایت، نام کاربری و رمز عبور را وارد کنید. هنگامی که این اطلاعات را وارد کردید، حتماً نام کاربری و رمز عبور را یادداشت کنید تا در صورت فراموشی به آنها دسترسی داشته باشید. در نهایت روی Install WordPress کلیک کنید تا نصب آغاز شود.
مرحله 18: پایان نصب
زمان نصب معمولاً کمتر از پنج دقیقه طول میکشد. پس از تکمیل نصب، صفحه تأیید نصب نمایش داده میشود و حالا میتوانید با وردپرس کار خود را آغاز کنید.
جمعبندی
نصب وردپرس روی دایرکت ادمین مراحل مختلفی دارد که باید تمامی آنها را به طور کامل انجام دهید تا در نهایت موفق به نصب وردپرس روی این کنترل پنل محبوب و پرطرفدار شوید. در این مطلب ابتدا شما را با دایرکت ادمین آشنا کردیم و سپس تمامی مراحل نصب وردپرس روی هاست دایرکت ادمین را بهصورت گامبهگام معرفی کردیم. اگر همچنان درباره مراحل نصب سوالی دارید، از طریق بخش کامنتها با ما به اشتراک بگذارید تا راهنماییهای لازم را انجام دهیم.